Automate Your replies on Whatsapp
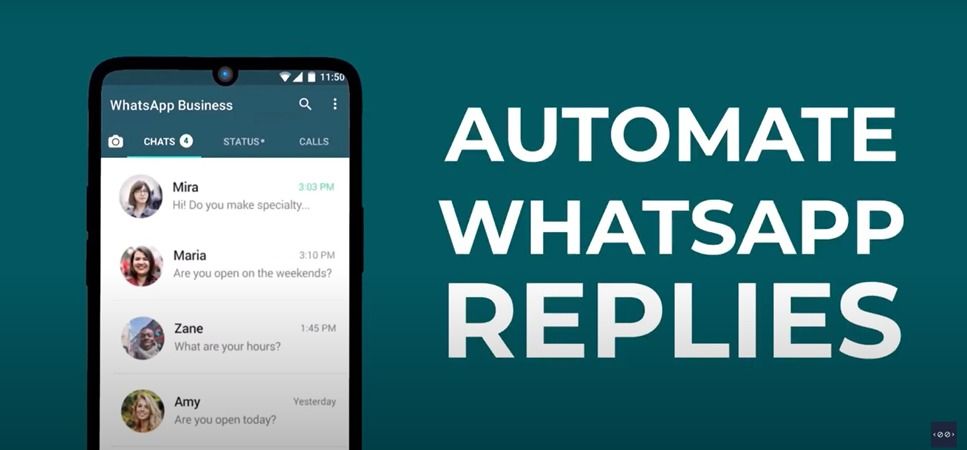
In today’s fast-paced world, efficient communication is vital for businesses. Customers expect quick responses, but what happens when you're not available? This is where automation steps in to bridge the gap. By implementing automated replies, you can ensure that inquiries are promptly addressed, enhancing customer experience even during off-hours. In this blog, we'll discuss how to set up these automated responses ensuring your business remains engaged 24/7, no matter your availability.
We will be achieving this with the help of 2 Tools
WhatsForm and WhatsAuto
Creating the form using WhatsForm
Now to get started, Go to WhatsForm.com.
After Youʼve logged in here we are on our WhatsForm page. Click on +New WhatsForm.
Put in your WhatsApp number, choose your language and click next click on Next.
Next, click on Start from Scratch
For The sake of this video let's imagine we are an AC company. Let's set up a form to collect the names of the customers allowing them to choose from the three different services that we offer, which are: New Installation, Maintenance Service and buying used ACs
Creating the Whatsform form is pretty straightforward. The video linked above provides a detailed explanation.
Now that we are done creating the form, Simply click on the publish button and your form is now live.
Click on the share button to get the link to the form button to get the link to the form afterwards.
You can proceed to add the link to your WhatsApp reply so that the customers are able to view the link when they send a message.
Automating Replies Using Whatauto
Next, let's see how we can use Whatsauto to automate replies based on the keywords that the user sends.
Download the What Auto app from the Play Store and log in using your Business WhatsApp number.
You can see the hat auto homepage before setting the custom message make sure that auto-reply is turned on
Then set in custom reply and save and click on the menu tab click on the menu tab click on custom reply
In the menu tab, click on custom reply. this is where we set the replies using the incoming keywords. For example, we can use the incoming message as trigger to send a reply accordingly on the custom reply page
Click on the plus icon at the bottom.
Type the Incoming Keyword. This is the word that the user will send based on the form response that we have created using Whatsform. It will be used to automatically send a pre-typed reply. The Reply Message field is used to set the text that will be sent when the user sends that particular keyword.
For example, we will set the Incoming Keyword as AC Installation Service and the Reply message as Kindly Share Your Location Details. So whenever the user fills the form and chooses AC installation Service the reply message to Send their location will be sent automatically.
letʼs set the custom replies for all the other tests
Tags can be used to add dynamic text to the reply message such as adding the senderʼs name or other parameters.
Under match options you will be able to see Exact Match and Contains selecting exact match will only send the reply message if only the exact keyword is sent by the customer and Contains will send the reply if the keyword is included in any part of the message
Select reply alert checkbox if you want to receive notification via mail when a custom reply is sent and that is it.
Now let's see it in action we are the customer trying to contact the business letʼs send a message to the account.
We got the form as a response. Letʼs open it fill in the required details click on submit
After Submitting, You can see as we chose the install option, We got the prompt to share the location
Thatʼs how easy it is to automate messages on WhatsApp.
Watch the full video for a more detailed explanation!